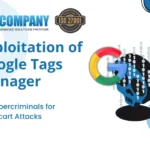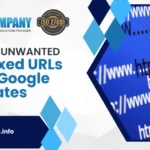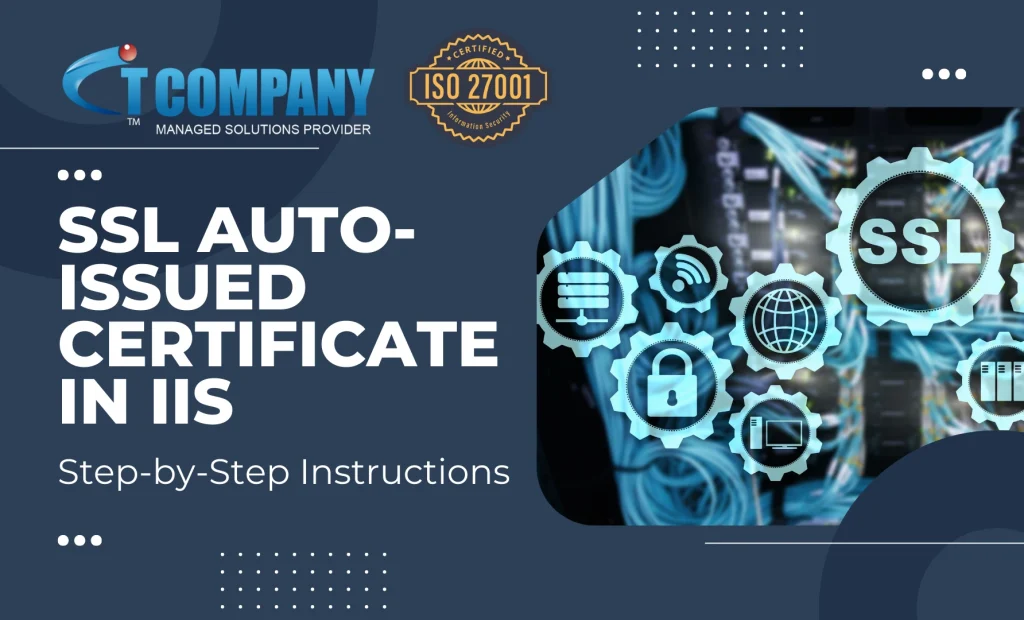
SSL auto-issued certificate is a certificate that is automatically generated and installed without requiring manual intervention, and it helps maintain secure, encrypted communication for websites hosted on IIS. This automation is particularly useful for managing certificates at scale and ensuring that SSL/TLS encryption is always up to date.
Table of Contents
ToggleWhat is SSL Auto-Issued Certificate in llS?
In order to understand this complex term. let us explore each part one by one.
SSL/TLS Certificate Overview
SSL (Secure Sockets Layer) and its successor, TLS (Transport Layer Security), are cryptographic protocols that provide secure communication over a computer network, primarily used to secure connections between web browsers and web servers. These certificates verify the authenticity of the website and encrypt the data transmitted between the server and the client.
Auto-Issued Certificates in IIS
IIS can be configured to automatically request and issue SSL certificates for websites hosted on the server. This might happen in a few different ways:
- Let’s Encrypt Integration: There are tools available to automatically manage SSL certificates, such as the Let’s Encrypt IIS extension. This extension automatically requests, installs, and renews free SSL certificates for your websites.
- Internal Certificate Authorities (CA): Some organizations use their internal Certificate Authorities (CA) to issue certificates automatically to web servers within their network.
Benefits
- Ease of Deployment: Auto-issued certificates simplify the process of securing your website by eliminating the need for manual steps, such as generating CSR (Certificate Signing Requests) or manually requesting certificates from a CA.
- Automated Renewal: Auto-issued certificates often come with automated renewal mechanisms, so your certificates won’t expire unexpectedly.
- Reduced Human Error: The automation reduces the risk of human error during the certificate issuance process.
Common Use Cases
- Let’s Encrypt: Many websites use the Let’s Encrypt initiative, which offers free SSL/TLS certificates. The integration with IIS can automate the entire lifecycle of the certificate: requesting, renewing, and revoking.
- Internal Network Security: For internal servers or systems, an internal CA might automatically issue certificates without requiring manual input from administrators.
How It Works
- When you install an auto-issue solution, like Let’s Encrypt or an internal CA, it generates a certificate for your domain automatically.
- The server then automatically configures IIS to use this certificate for SSL/TLS encryption.
- In many cases, the renewal process is also automated, ensuring that the certificate is always up to date.
Example: Let’s Encrypt and IIS
- Install the Let’s Encrypt IIS extension.
- Configure the website to use the automatic SSL feature.
- The certificate is automatically requested and installed.
- When it’s close to expiration, the process is repeated automatically to renew the certificate.
This process takes much of the manual work out of SSL certificate management, and can improve both website security and user experience.
Prerequisites
Before you start, ensure you have the following:
- A Windows server with IIS installed.
- Administrator access to the IIS server.
- A domain or subdomain (even if it’s just for local testing).
- Knowledge of IIS and web hosting fundamentals.
Step 1: Open IIS Manager
- Launch IIS Manager
PressWindows + R, typeinetmgrand hit Enter. This will launch the IIS Manager interface. - Connect to your IIS server
In the IIS Manager interface, ensure that your server is listed under the “Connections” pane on the left-hand side.
Step 2: Create a Self-Signed Certificate
IIS has an option to generate a self-signed SSL certificate, which is ideal for internal testing or development purposes.
- Select your server in the Connections pane.
This will open the server’s home page in the middle pane. - Go to the “Server Certificates” feature.
Scroll down until you find the Server Certificates feature under the IIS section. - Click on “Create Self-Signed Certificate…”
On the right-hand side, under the Actions menu, click on Create Self-Signed Certificate. - Fill out the necessary information for your certificate.
- Friendly Name: Choose a name that will help you easily identify the certificate.
- Certificate Store: Choose Personal (this is the default and where IIS expects to find SSL certificates).Then, click OK to generate the certificate.
Step 3: Bind the SSL Certificate to a Site
Once the SSL certificate is created, you need to bind it to a website in IIS to make sure the server can use it for HTTPS connections.
- Select the website you want to secure.
In the Connections pane, expand your server node, and then expand the Sites node. Select the site you want to secure with SSL. - Go to the “Bindings” option.
In the right-hand pane, click on Bindings under the Actions menu. This will open the Site Bindings window. - Add a new HTTPS binding.
- In the Site Bindings window, click Add.
- From the Type dropdown, select https.
- Choose the appropriate IP Address (usually
All Unassigned), and the Port should be443(the default port for HTTPS traffic). - In the SSL Certificate dropdown, select the self-signed certificate you created earlier (e.g., “MyTestCert”).
- Click OK to close the bindings window.
- Close the Site Bindings window and return to the IIS Manager.
Step 4: Test the SSL Certificate
At this point, your website should now be accessible over HTTPS, but because this is a self-signed certificate, most browsers will display a warning indicating that the certificate is not trusted. For internal or testing purposes, this is normal, but for a production website, you will need to get a certificate from a trusted Certificate Authority (CA).
To test the certificate:
- Open your browser and navigate to your site using
https://. For example, if your site is running onlocalhost, enterhttps://localhost. - If you see a security warning (common with self-signed certificates), you can bypass it by proceeding to the site. In Chrome, click on Advanced and then Proceed to [your domain].
Step 5: Configure for Production (Optional)
If you’re planning to use this self-signed certificate in a production environment (which we generally don’t recommend due to trust issues), you’ll need to ensure that users’ browsers trust your certificate.
Installing the Certificate on Client Machines
For internal testing or development environments, you can manually install the self-signed certificate on your client machines.
- Export the certificate.
- Go to Server Certificates in IIS Manager, find the self-signed certificate, and click on Export.
- Choose a location to save the
.cerfile (e.g.,mycert.cer).
- Install the certificate on the client machine.
- On the client machine, double-click the
.cerfile to open the certificate. - Click Install Certificate and choose to install it in the Trusted Root Certification Authorities store.
- On the client machine, double-click the
Step 6: Troubleshooting Common Issues
- Certificate Not Found in Bindings:
If your certificate doesn’t show up in the bindings list, make sure you selected the correct store when creating the certificate (it should be in the Personal store). If you can’t find it, try restarting IIS or your machine. - Security Warnings in Browsers:
As mentioned, self-signed certificates will always trigger a browser warning about the site’s security because the certificate is not signed by a trusted CA. You can either ignore these warnings in testing environments or purchase a trusted SSL certificate for production.
Step 7: Using Let’s Encrypt for Free SSL Certificates (Optional)
If you are moving towards a production environment and want a free SSL certificate, Let’s Encrypt offers a solution that can automatically generate and renew trusted SSL certificates.
- Install Let’s Encrypt on IIS
You can use a tool like Win-ACME or Certbot to automate the SSL certificate issuance and renewal process from Let’s Encrypt on your IIS server. - Automate SSL renewal.
After installing, these tools will automatically renew your SSL certificates, ensuring that your website stays secure without manual intervention.
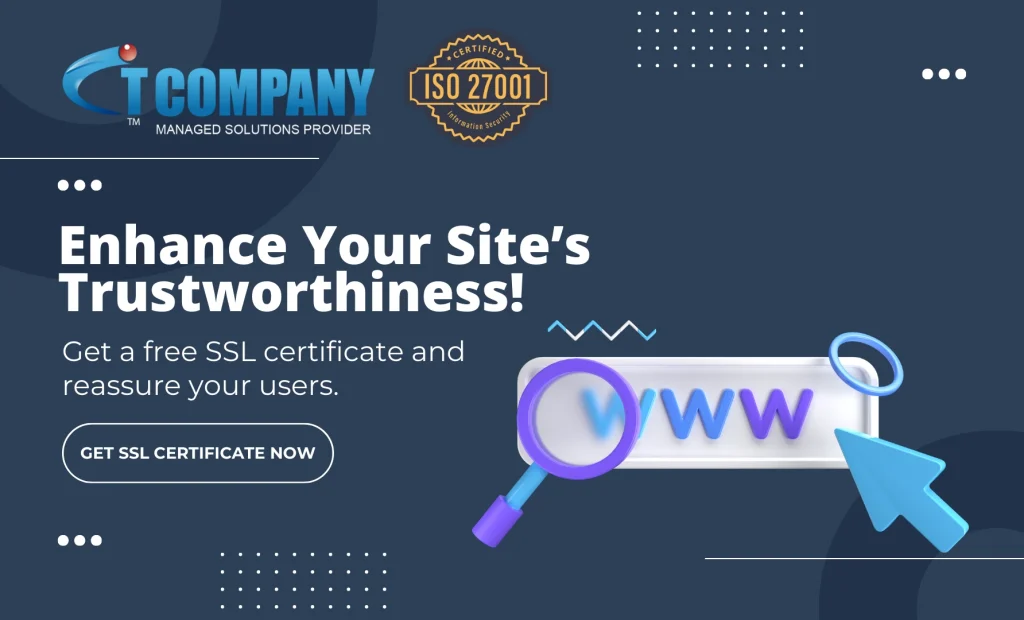
Conclusion
Auto-issued SSL certificates are a great tool for testing and development within IIS, providing you with a quick and simple way to secure your website with HTTPS. By following these step-by-step instructions, you can create a self-signed certificate, bind it to your site, and ensure that it works as expected. However, remember that self-signed certificates are not suitable for production environments, and for public-facing websites, obtaining an SSL certificate from a trusted Certificate Authority is essential for user trust and security.
By leveraging IIS’s built-in features and understanding SSL concepts, you can enhance the security of your web applications and protect sensitive data transmitted across the web. Whether for testing or production, securing your website with SSL is a key part of modern web development and server management.